Running Linux CLI and GUI Applications on Windows Using WSL 2
Ohidur Rahman Bappy
MAR 22, 2025
Introduction
With Windows Subsystem for Linux 2 (WSL 2), you can run Linux GUI applications directly on Windows 10. This post guides you through setting up and running these applications using a shortcut.
What is a Linux Desktop Environment?
A Desktop Environment in Linux provides a window manager and other essential components like a Windowing system and a Display server. This setup is crucial when developing software, as it supports tools like IDEs and web browsers.
What is WSL 2?
WSL 2 allows you to run a real Linux kernel inside a lightweight utility VM integrated with Windows. You can install and run your favorite Linux distributions and binaries on Windows.
Running Linux GUI Applications Using WSL 2
To run Linux GUI applications, you'll need a Windowing system and a Display server. Here are two methods:
- Install a desktop environment (e.g., Gnome, KDE) and connect via RDP.
- Install an X Server like VcXsrv and set it as a Display server for WSL 2.
Creating Shortcuts for Linux GUI Applications
You can create shortcuts to launch Linux GUI apps from the Windows Start menu:
-
Create a Batch Script
@echo off for /f "tokens=3 delims=: " %%I in ('netsh interface IPv4 show addresses "vEthernet (WSL)" ^| findstr /C:"IP Address"') do set ip==%%I set ipAddress=%ip:~1% Powershell.exe wsl "DISPLAY='%ipAddress%':0" %1This script fetches the WSL host IP address, sets it in the
DISPLAYvariable, and runs the GUI application. -
Create a Visual Basic Script
Create a
.vbsscript for your application (e.g.,firefox.vbs):Set oShell = CreateObject ("Wscript.Shell") Dim strArgs strArgs = "cmd /c wsl-app-runner.bat firefox" oShell.Run strArgs, 0, false -
Create a Shortcut
Right-click the
.vbsfile to create a shortcut, rename it, and optionally change its icon. -
Move the Shortcut
Copy the shortcut to the Start menu directory:
C:\Users\YOUR_USERNAME\AppData\Roaming\Microsoft\Windows\Start Menu\Programs.
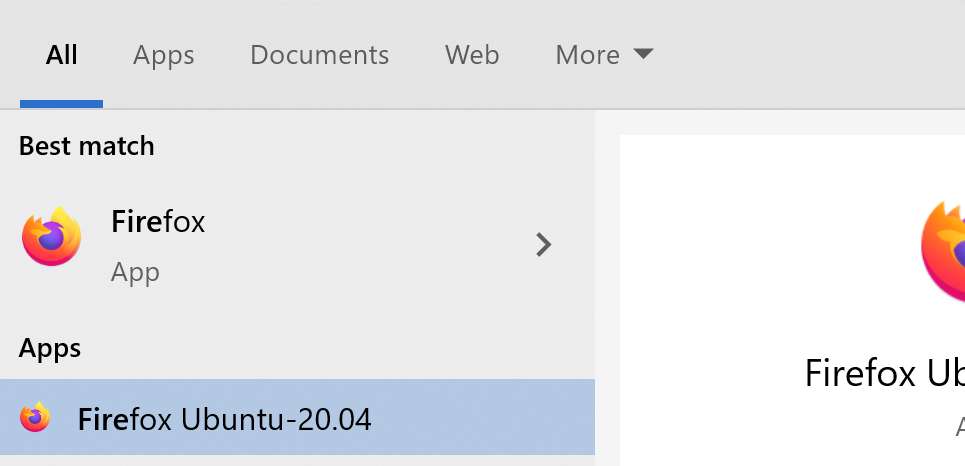
Now, you can search and launch the application from the Start menu.
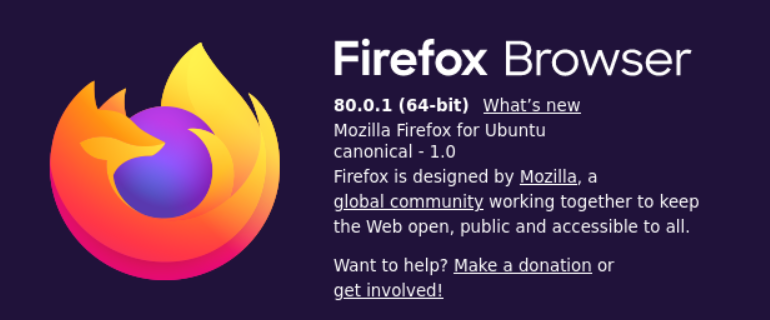
Repeat the process for additional applications. Below is an example of running gnome-system-monitor:
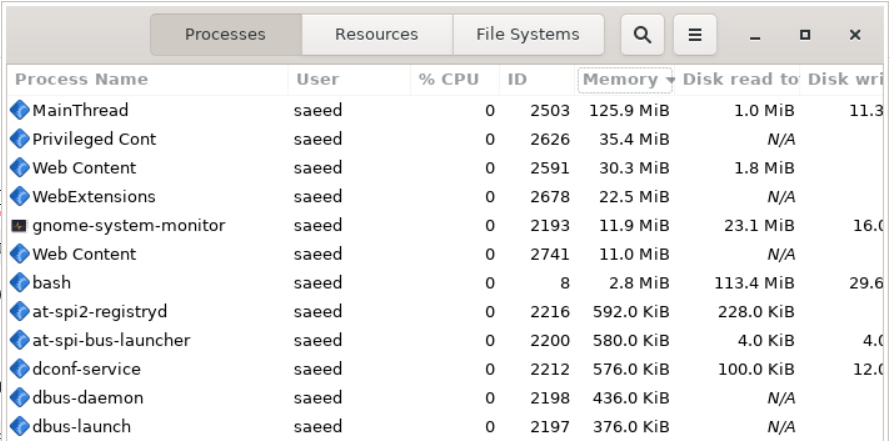
Conclusion
Integrating Linux GUI applications via WSL 2 into Windows 10 enhances productivity, allowing seamless operation of your favorite Linux tools like Firefox or IntelliJ Idea alongside Windows applications.
